This sketch shows you how to read and calibrate the Esplora's light
sensor. Because light levels vary from one location to another, you need
to calibrate the sensor for each location. To do this, you read the
sensor for a few seconds, and save the highest and lowest readings as
maximum and minimum.
You'll use the sensor's reading to set the brightness of the LED by mapping the values to a smaller range, using the minimum and the maximum values you obtained in the calibration.
light sensor and RGB led on the Esplora
To send data to your computer, you need to open a serial connection. Use Serial.begin() to open a serial port at 9600 baud on the Esplora.
Use Esplora.readButton() to see if button 1 is being pressed. If it is, call the
To read the light sensor, use Esplora.readLightSensor(). This will give you a value between 0 and 1023, which will be stored in a variable.
You'll want to map the value from the sensor to a range that is appropriate for the LED using your maximum and minimum range. The map() function takes 5 arguments, the original value, the minimum value of the sensor, the maximum value of the sensor, the minimum value of the LED (0), and the maximum value of the LED (255). Store this value in a new variable named
The map() function doesn't limit the values to 0 and 255. If you happen to get sensor readings outside your maximum and minimum values, map() would return values less than 0 or higher than 255. To make sure you stay in that range, call constrain().
To change the color of the LED with your new value between 0 and 255, call Esplora.writeBlue().
Once the light has been calibrated, send the values to the Serial Monitor by calling Serial.print(). You should start to see values reported like this :
These values will not print to the Serial Monitor until you've calibrated the sensor, and the
To create your own function called
This creates a function named
In
Read the value of the sensor, and save it in a variable. Initially, you had set the minimum value high. Compare the light sensor value for anything lower than that, saving it as the new minimum. Likewise, you set the maximum low and read for anything higher as the new maximum.
Set the calibration variable to
When you release the button,
You'll use the sensor's reading to set the brightness of the LED by mapping the values to a smaller range, using the minimum and the maximum values you obtained in the calibration.
Hardware Required
- Arduino Esplora
Circuit
Only your Arduino Esplora is needed for this example. Connect the Esplora to your computer with a USB cable and open the Arduino's Serial Monitor.light sensor and RGB led on the Esplora
Code
Create some variables to hold your maximum and minimum values for the light sensor, and another one to let the Esplora know if the sensor has been calibrated or not.To send data to your computer, you need to open a serial connection. Use Serial.begin() to open a serial port at 9600 baud on the Esplora.
Use Esplora.readButton() to see if button 1 is being pressed. If it is, call the
calibrate() function you'll be writing below.
To read the light sensor, use Esplora.readLightSensor(). This will give you a value between 0 and 1023, which will be stored in a variable.
You'll want to map the value from the sensor to a range that is appropriate for the LED using your maximum and minimum range. The map() function takes 5 arguments, the original value, the minimum value of the sensor, the maximum value of the sensor, the minimum value of the LED (0), and the maximum value of the LED (255). Store this value in a new variable named
brightness.
The map() function doesn't limit the values to 0 and 255. If you happen to get sensor readings outside your maximum and minimum values, map() would return values less than 0 or higher than 255. To make sure you stay in that range, call constrain().
To change the color of the LED with your new value between 0 and 255, call Esplora.writeBlue().
Once the light has been calibrated, send the values to the Serial Monitor by calling Serial.print(). You should start to see values reported like this :
light sensor level: 256 blue brightness: 10These values will not print to the Serial Monitor until you've calibrated the sensor, and the
calibrated variable is set to true.
To create your own function called
calibrate. To do this, outside of the loop(), type
void calibrate (){
}
}
calibrate. All the code you write between the brackets will now be executed whenever you call calibrate() in your sketch.
In
calibrate(), use while() to run the code aslong as the button is pressed.
Read the value of the sensor, and save it in a variable. Initially, you had set the minimum value high. Compare the light sensor value for anything lower than that, saving it as the new minimum. Likewise, you set the maximum low and read for anything higher as the new maximum.
Set the calibration variable to
true while you're calibrating.
When you release the button,
calibrate() will stop running and return to the loop().
/*
Esplora Led calibration
This sketch shows you how to read and calibrate the light sensor.
Because light levels vary from one location to another, you need to calibrate the
sensor for each location. To do this, you read the sensor for a few seconds,
and save the highest and lowest readings as maximum and minimum.
Then, when you're using the sensor's reading (for example, to set the brightness
of the LED), you map the sensor's reading to a range between the minimum
and the maximum.
Created on 22 Dec 2012
by Tom Igoe
This example is in the public domain.
*/
#include <Esplora.h>
// variables:
int lightMin = 1023; // minimum sensor value
int lightMax = 0; // maximum sensor value
boolean calibrated = false; // whether the sensor's been calibrated yet
void setup() {
// initialize the serial communication:
Serial.begin(9600);
// print an intial message
Serial.println("To calibrate the light sensor, press and hold Switch 1");
}
void loop() {
// if switch 1 is pressed, go to the calibration function again:
if (Esplora.readButton(1) == LOW) {
calibrate();
}
// read the sensor into a variable:
int light = Esplora.readLightSensor();
// map the light level to a brightness level for the LED
// using the calibration min and max:
int brightness = map(light, lightMin, lightMax, 0, 255);
// limit the brightness to a range from 0 to 255:
brightness = constrain(brightness, 0, 255);
// write the brightness to the blue LED.
Esplora.writeBlue(brightness);
// if the calibration's been done, show the sensor and brightness
// levels in the serial monitor:
if (calibrated == true) {
// print the light sensor levels and the LED levels (to see what's going on):
Serial.print("light sensor level: ");
Serial.print(light);
Serial.print(" blue brightness: ");
Serial.println(brightness);
}
// add a delay to keep the LED from flickering:
delay(10);
}
void calibrate() {
// tell the user what do to using the serial monitor:
Serial.println("While holding switch 1, shine a light on the light sensor, then cover it.");
// calibrate while switch 1 is pressed:
while (Esplora.readButton(1) == LOW) {
// read the sensor value:
int light = Esplora.readLightSensor();
// record the maximum sensor value:
if (light > lightMax) {
lightMax = light;
}
// record the minimum sensor value:
if (light < lightMin) {
lightMin = light;
}
// note that you're calibrated, for future reference:
calibrated = true;
}
}
Esplora Led calibration
This sketch shows you how to read and calibrate the light sensor.
Because light levels vary from one location to another, you need to calibrate the
sensor for each location. To do this, you read the sensor for a few seconds,
and save the highest and lowest readings as maximum and minimum.
Then, when you're using the sensor's reading (for example, to set the brightness
of the LED), you map the sensor's reading to a range between the minimum
and the maximum.
Created on 22 Dec 2012
by Tom Igoe
This example is in the public domain.
*/
#include <Esplora.h>
// variables:
int lightMin = 1023; // minimum sensor value
int lightMax = 0; // maximum sensor value
boolean calibrated = false; // whether the sensor's been calibrated yet
void setup() {
// initialize the serial communication:
Serial.begin(9600);
// print an intial message
Serial.println("To calibrate the light sensor, press and hold Switch 1");
}
void loop() {
// if switch 1 is pressed, go to the calibration function again:
if (Esplora.readButton(1) == LOW) {
calibrate();
}
// read the sensor into a variable:
int light = Esplora.readLightSensor();
// map the light level to a brightness level for the LED
// using the calibration min and max:
int brightness = map(light, lightMin, lightMax, 0, 255);
// limit the brightness to a range from 0 to 255:
brightness = constrain(brightness, 0, 255);
// write the brightness to the blue LED.
Esplora.writeBlue(brightness);
// if the calibration's been done, show the sensor and brightness
// levels in the serial monitor:
if (calibrated == true) {
// print the light sensor levels and the LED levels (to see what's going on):
Serial.print("light sensor level: ");
Serial.print(light);
Serial.print(" blue brightness: ");
Serial.println(brightness);
}
// add a delay to keep the LED from flickering:
delay(10);
}
void calibrate() {
// tell the user what do to using the serial monitor:
Serial.println("While holding switch 1, shine a light on the light sensor, then cover it.");
// calibrate while switch 1 is pressed:
while (Esplora.readButton(1) == LOW) {
// read the sensor value:
int light = Esplora.readLightSensor();
// record the maximum sensor value:
if (light > lightMax) {
lightMax = light;
}
// record the minimum sensor value:
if (light < lightMin) {
lightMin = light;
}
// note that you're calibrated, for future reference:
calibrated = true;
}
}
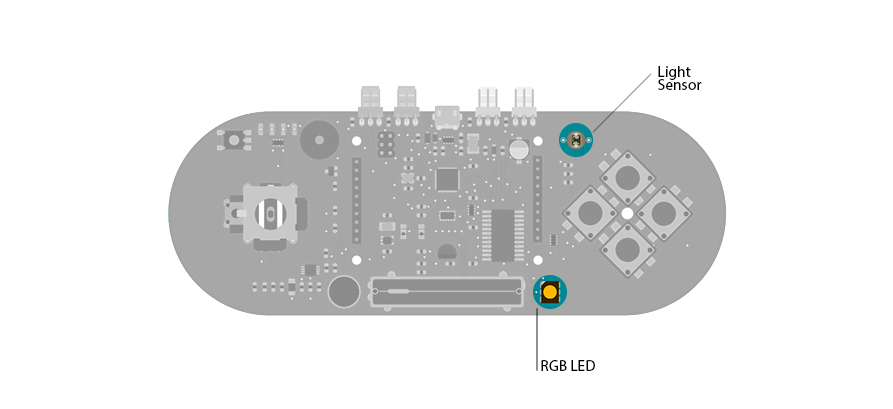
No comments:
Post a Comment